cara membuat helicopter di blender 3d
okey Langsung aja kang, silahkan disimak:
1. buka program blender yang anda punya. Disini, saya pakai blender versi 2.79 yang tampilannya seperti gambar dibawah. Ketika pertama kali dibuka, akan ada tampilan splash yang menghalangi seperti dibawah. Untuk menghilangkannya, cukup klik dimana saja…
2. Secara default, akan ada objek box pada scene. karena tidak terpakai, hapus saja objek box tersebut menggunakan tombol Delete pada keyboard. Ketika muncul konfirmasi, klik OK atau tekan Enter.
3. Sekarang, kita akan membuat badan helikopternya terlebih dahulu. Badannya dibuat dariIcosphere karena bentuk mesh nya mudah dibentuk. Untuk memasukkan Icosphere, klik menu add > Mesh > Icosphere.
4. atur nilai Subdivisions=2 dan Size=5 sehingga bentuk Icosphere menjadi seperti ini.
5. Tekan tombol S lalu tombol X pada keyboard lalu geser pointer sehingga objek Icosphere memanjang seperti gambar dibawah.
6. Tekan tombol Tab untuk memasuki Edit Mode, lalu ubah tipe seleksi menjadi face. Klik tombol Zsupaya objek menjadi transparan untuk memudahkan dalam penyeleksian nantinya. Setelah itu tekan tombol B lalu klik dan drag pointer untuk menyeleksi bagian atas face seperti gambar.
7. tekan tombol Delete pada Keyboard, lalu pilih Faces pada jendela konfirmasi untuk menghapus face yang terseleksi.
8. Tekan tombol Z pada keyboard untuk mengembalikan bentuk objek terlihat solid (tidak transparan). Ubah mode seleksi menjadi edge, lalu Alt+Klik kiri edge dibagian atas sehingga edge yang ada diatas terseleksi seperti gambar dibawah
9. tekan tombol F agar lubang dibagian atas tertutup oleh face lalu tekan tombol E untuk menebalkan face tersebut. Setelah itu, tekan tombol S dan geser pointer untuk memperkecil face seperti gambar dibawah
10. masih dalam keadaan face atas terseleksi, tekan tombol E untuk meng-extrude nya, dan tekan tombol S lalu geser pointer untuk mengecilkan lagi face tersebut sehingga bentuknya seperti ini.
11. Tekan tombol Z pada keyboard agar objek menjadi transparan. Tekan tombol B lalu klik dan drag pointer untuk menyeleksi beberapa Face bagian depan seperti gambar dibawah. Face ini untuk dibuat bentuk jendela nantinya.
12. Tekan lagi tombol Z agar objek kembali terlihat solid (masih dalam keadaan face bagian depan terseleksi). Tekan tombol E lalu geser pointer sehingga Face menjorok kedalam. Tekan tombol Slalu geser pointer untuk memperkecil face tersebut sehingga bentuknya kurang lebih seperti gambar dibawah.
13. Seleksi face didekat “jendela” seperti gambar.
14. Tekan tombol E lalu geser pinter untuk meng-extrude face tersebut, lalu tekan tombol S dan geser pointer untuk mengecilkan face sehingga bentuknya seperti gambar dibawah.
15. seleksi face disampingnya seperti gambar dibawah.
16. sama seperti proses sebelumnya, tekan E lalu geser pointer untuk meng-extrude face tersebut lalu kecilkan ujungnya seperti gambar dibawah.
17. Ok, sekarang lakukan hal yang sama pada sisi satunya, sehingga kedua sisi badan mempunyai kaki yang simetris.
18. kalau dilihat dari bawah, hasilnya seperti ini.
19. seleksi keempat ujung face pada kaki lalu tekan Alt+E dan pilih Individual Faces.
20. geser pointer untuk mengextrude nya sehingga keempat kaki memanjang seperti gambar.
21. Pada salah satu sisi kaki helikopter, seleksi face yang saling berhadapan dan tekan Ctrl+E, pilih Bridge Two Edge Loops.
22. maka kedua face akan menyatu seperti ini.
23. sekarang, seleksi dua face pada kaki yang menghadap kedepan.
24. Extrude face tersebut dengan tombol E dan geser pointer sehingga bentuknya memanjang kedepan. Lakukan juga pada kaki yang menghadap kebelakang.
25. Lakukan langkah diatas pada kedua sisi sehingga bentuknya sekarang seperti berikut.
26. Tekan tombol Z supaya objek transparan dan atur pandangan supaya objek tampak dari samping. seleksi face bagian belakang seperti gambar.
27. Tekan tombol E lalu geser pointer sehingga face memanjang kebelakang membentuk ekor Helikopter. Gunakan variasi ukuran menggunakan tombol S agar hasilnya lebih bagus.
28. Untuk membuat ujung ekor, Extrude face paling ujung menggunakan tombol E sedikit, tekan tombol S lalu tombol Z dan geser pointer agar face hanya membesar pada sumbu Z saja.
29. Geser face keatas, sehingga bagian bawahnya datar seperti gambar dibawah.
30. Untuk membuat tihang baling-baling, prosesnya hampir sama seperti sebelumnya. Gunakan perintah Extrude dengan variasi Scale yang berbeda-beda sehingga didapat bentuk seperti dibawah.
31. Atur titik point berada di ujung tihang helikopter seperti gambar dibawah, lalu pada menu Add > Mesh > Cube untuk menambahkan kubus ke scene.
32. Dengan perintah Scale (tombol S) buatlah agar ukuran kubus menyesuaikan tihang. Supaya bentuknya pipih, tekan tombol S lalu tombol Z dan geser pointer agar kubus mengecil hanya pada sumbu Z saja.
33. Seleksi face pada semua sisi kecuali face atas dan bawah. Lihat gambar . . .
34. tekan tombol Alt+E dan pilih Individual Faces lalu geser pointer sehingga masing-masing face menebal membentuk baling-baling. Saya menggunakan Extrude dengan pilihan Individual Faces supaya masing-masing face menebal ke arahnya masing-masing. Kalau menggunakan Extrude saja (tombol E), maka semua face akan menebal ke satu arah. Silahkan dicoba . . .
36. Oke mas bro, sekarang bentuknya sudah jadi. Sekarang tinggal tambahkan beberapa variasi saja . . .
37. kita harus menambahkan Edge Extra untuk beberapa sudut tertentu supaya saat diberimodifier Subdivision Surface, sudut akan tampak seperti aslinya dan tidak terlalu mulus (di 3DS Max, kita mengenalnya dengan tool Champer). Untuk membuatnya, ubah mode seleksi menjadiEdge, lalu tekan Ctrl+R dan sorot pointer ke sudut yang ingin diberi Edge tambahan. Misalnya sudut pada bagian jendela seperti gambar dibawah....
38. Sudut bagian atas juga harus diberi Edge tambahan mas bro . . .
39. Saya menambahkan Edge tambahan pada semua sudut dibagian atas.
40. jangan lewatkan juga sudut-sudut pada baling-baling . . .
41. Dan , akhirnya tiba juga ke tahap akhir modeling. Tahap akhir adalah membuat badan helikopter agar tampak lebih mulus. Tekan tombol Tab untuk ke Mode objek lalu di panel Properties, klik tombol Object Modifier. Pada pilihan Modifier, pilih Subdivision Surface.
42. atur nilai Subdivision View=3 dan Render=5. Dan hasilnya badan pesawat akan lebih mulus seperti ini . . .
43. setelah melakukan beberapa pengaturan pada sudut pandang dan cahaya, tekan tombol F12untuk merender objek. Saya mendapatkan hasil seperti ini. Ya, masih mentah dan gelap karena belum diberi material dan tekstur.
1. buka program blender yang anda punya. Disini, saya pakai blender versi 2.79 yang tampilannya seperti gambar dibawah. Ketika pertama kali dibuka, akan ada tampilan splash yang menghalangi seperti dibawah. Untuk menghilangkannya, cukup klik dimana saja…
2. Secara default, akan ada objek box pada scene. karena tidak terpakai, hapus saja objek box tersebut menggunakan tombol Delete pada keyboard. Ketika muncul konfirmasi, klik OK atau tekan Enter.
3. Sekarang, kita akan membuat badan helikopternya terlebih dahulu. Badannya dibuat dariIcosphere karena bentuk mesh nya mudah dibentuk. Untuk memasukkan Icosphere, klik menu add > Mesh > Icosphere.
4. atur nilai Subdivisions=2 dan Size=5 sehingga bentuk Icosphere menjadi seperti ini.
5. Tekan tombol S lalu tombol X pada keyboard lalu geser pointer sehingga objek Icosphere memanjang seperti gambar dibawah.
6. Tekan tombol Tab untuk memasuki Edit Mode, lalu ubah tipe seleksi menjadi face. Klik tombol Zsupaya objek menjadi transparan untuk memudahkan dalam penyeleksian nantinya. Setelah itu tekan tombol B lalu klik dan drag pointer untuk menyeleksi bagian atas face seperti gambar.
7. tekan tombol Delete pada Keyboard, lalu pilih Faces pada jendela konfirmasi untuk menghapus face yang terseleksi.
8. Tekan tombol Z pada keyboard untuk mengembalikan bentuk objek terlihat solid (tidak transparan). Ubah mode seleksi menjadi edge, lalu Alt+Klik kiri edge dibagian atas sehingga edge yang ada diatas terseleksi seperti gambar dibawah
9. tekan tombol F agar lubang dibagian atas tertutup oleh face lalu tekan tombol E untuk menebalkan face tersebut. Setelah itu, tekan tombol S dan geser pointer untuk memperkecil face seperti gambar dibawah
10. masih dalam keadaan face atas terseleksi, tekan tombol E untuk meng-extrude nya, dan tekan tombol S lalu geser pointer untuk mengecilkan lagi face tersebut sehingga bentuknya seperti ini.
11. Tekan tombol Z pada keyboard agar objek menjadi transparan. Tekan tombol B lalu klik dan drag pointer untuk menyeleksi beberapa Face bagian depan seperti gambar dibawah. Face ini untuk dibuat bentuk jendela nantinya.
12. Tekan lagi tombol Z agar objek kembali terlihat solid (masih dalam keadaan face bagian depan terseleksi). Tekan tombol E lalu geser pointer sehingga Face menjorok kedalam. Tekan tombol Slalu geser pointer untuk memperkecil face tersebut sehingga bentuknya kurang lebih seperti gambar dibawah.
13. Seleksi face didekat “jendela” seperti gambar.
14. Tekan tombol E lalu geser pinter untuk meng-extrude face tersebut, lalu tekan tombol S dan geser pointer untuk mengecilkan face sehingga bentuknya seperti gambar dibawah.
15. seleksi face disampingnya seperti gambar dibawah.
16. sama seperti proses sebelumnya, tekan E lalu geser pointer untuk meng-extrude face tersebut lalu kecilkan ujungnya seperti gambar dibawah.
17. Ok, sekarang lakukan hal yang sama pada sisi satunya, sehingga kedua sisi badan mempunyai kaki yang simetris.
18. kalau dilihat dari bawah, hasilnya seperti ini.
19. seleksi keempat ujung face pada kaki lalu tekan Alt+E dan pilih Individual Faces.
20. geser pointer untuk mengextrude nya sehingga keempat kaki memanjang seperti gambar.
21. Pada salah satu sisi kaki helikopter, seleksi face yang saling berhadapan dan tekan Ctrl+E, pilih Bridge Two Edge Loops.
22. maka kedua face akan menyatu seperti ini.
23. sekarang, seleksi dua face pada kaki yang menghadap kedepan.
24. Extrude face tersebut dengan tombol E dan geser pointer sehingga bentuknya memanjang kedepan. Lakukan juga pada kaki yang menghadap kebelakang.
25. Lakukan langkah diatas pada kedua sisi sehingga bentuknya sekarang seperti berikut.
26. Tekan tombol Z supaya objek transparan dan atur pandangan supaya objek tampak dari samping. seleksi face bagian belakang seperti gambar.
27. Tekan tombol E lalu geser pointer sehingga face memanjang kebelakang membentuk ekor Helikopter. Gunakan variasi ukuran menggunakan tombol S agar hasilnya lebih bagus.
28. Untuk membuat ujung ekor, Extrude face paling ujung menggunakan tombol E sedikit, tekan tombol S lalu tombol Z dan geser pointer agar face hanya membesar pada sumbu Z saja.
29. Geser face keatas, sehingga bagian bawahnya datar seperti gambar dibawah.
30. Untuk membuat tihang baling-baling, prosesnya hampir sama seperti sebelumnya. Gunakan perintah Extrude dengan variasi Scale yang berbeda-beda sehingga didapat bentuk seperti dibawah.
31. Atur titik point berada di ujung tihang helikopter seperti gambar dibawah, lalu pada menu Add > Mesh > Cube untuk menambahkan kubus ke scene.
32. Dengan perintah Scale (tombol S) buatlah agar ukuran kubus menyesuaikan tihang. Supaya bentuknya pipih, tekan tombol S lalu tombol Z dan geser pointer agar kubus mengecil hanya pada sumbu Z saja.
33. Seleksi face pada semua sisi kecuali face atas dan bawah. Lihat gambar . . .
34. tekan tombol Alt+E dan pilih Individual Faces lalu geser pointer sehingga masing-masing face menebal membentuk baling-baling. Saya menggunakan Extrude dengan pilihan Individual Faces supaya masing-masing face menebal ke arahnya masing-masing. Kalau menggunakan Extrude saja (tombol E), maka semua face akan menebal ke satu arah. Silahkan dicoba . . .
36. Oke mas bro, sekarang bentuknya sudah jadi. Sekarang tinggal tambahkan beberapa variasi saja . . .
37. kita harus menambahkan Edge Extra untuk beberapa sudut tertentu supaya saat diberimodifier Subdivision Surface, sudut akan tampak seperti aslinya dan tidak terlalu mulus (di 3DS Max, kita mengenalnya dengan tool Champer). Untuk membuatnya, ubah mode seleksi menjadiEdge, lalu tekan Ctrl+R dan sorot pointer ke sudut yang ingin diberi Edge tambahan. Misalnya sudut pada bagian jendela seperti gambar dibawah....
38. Sudut bagian atas juga harus diberi Edge tambahan mas bro . . .
39. Saya menambahkan Edge tambahan pada semua sudut dibagian atas.
40. jangan lewatkan juga sudut-sudut pada baling-baling . . .
41. Dan , akhirnya tiba juga ke tahap akhir modeling. Tahap akhir adalah membuat badan helikopter agar tampak lebih mulus. Tekan tombol Tab untuk ke Mode objek lalu di panel Properties, klik tombol Object Modifier. Pada pilihan Modifier, pilih Subdivision Surface.
42. atur nilai Subdivision View=3 dan Render=5. Dan hasilnya badan pesawat akan lebih mulus seperti ini . . .
43. setelah melakukan beberapa pengaturan pada sudut pandang dan cahaya, tekan tombol F12untuk merender objek. Saya mendapatkan hasil seperti ini. Ya, masih mentah dan gelap karena belum diberi material dan tekstur.
semoga bermanfaat tutorial nya hatur nuhun












































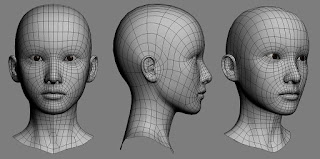
Komentar
Posting Komentar